Welcome to our Support Center
Colors In The WP Job Portal
Colors
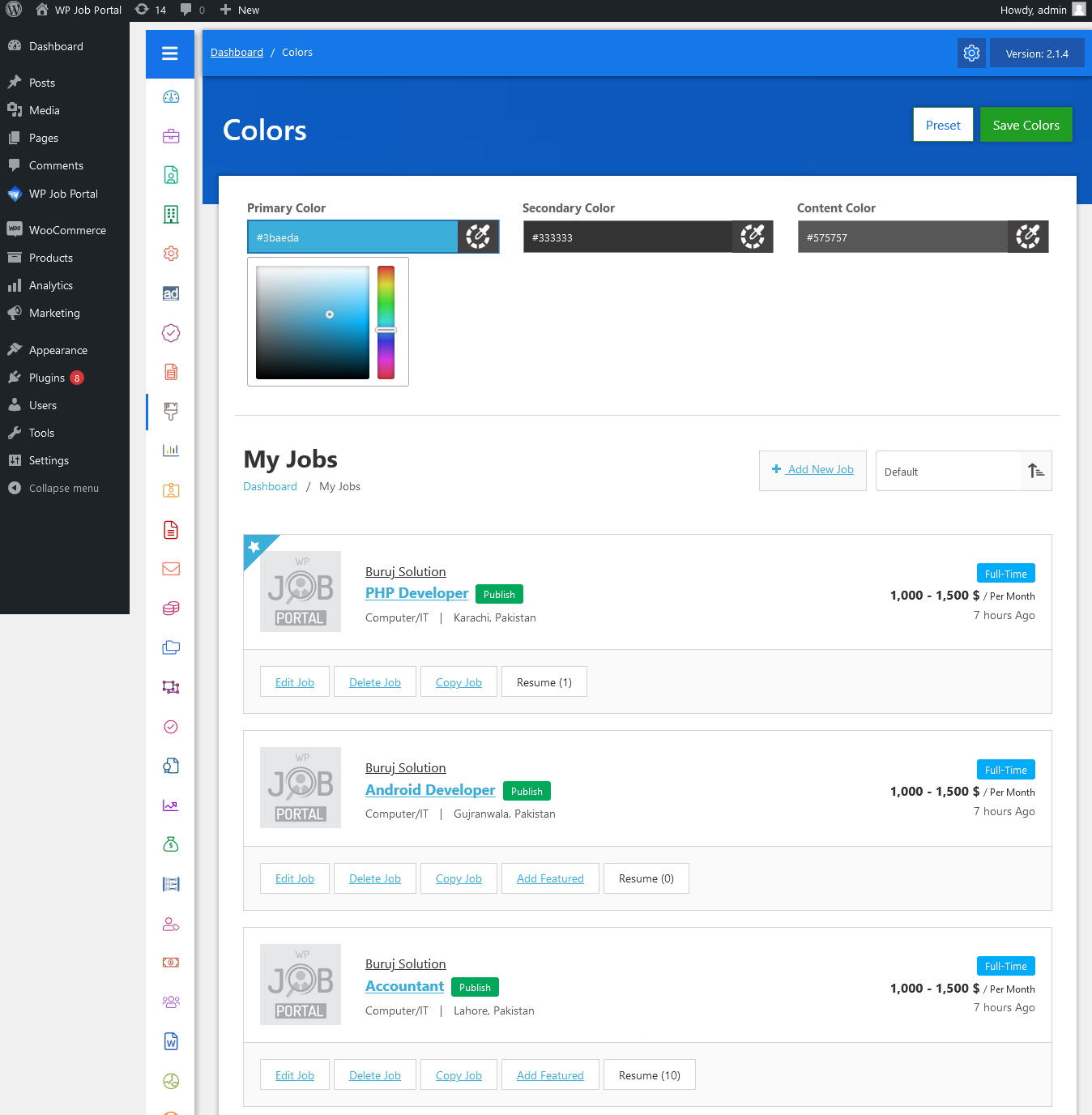
- Accessing the Colors Page
- From your admin dashboard, navigate to Admin Dashboard → Dashboard Menu → Colors. This will take you to the color management section.
- Using the Color Picker
- On the colors page, you’ll see options for various color categories such as “Primary Color”, “Secondary Color”, and “Content Color”.
- To change a color, click the box next to the color category you wish to modify (e.g., the Primary Color box).
- Selecting a New Color
- After clicking the box, a color picker will open. You can select a different shade by either:
- Click on the colored box section to explore different shades.
- Dragging the rectangular icon within the color picker up or down to adjust the color manually.
- After clicking the box, a color picker will open. You can select a different shade by either:
- Using HEX Color Codes
- If you already have a specific HEX color code you want to use, you can paste it into the designated box area.
- The displayed color will automatically update to reflect the new HEX code you entered.
- Live Preview
- You can see a live preview of your selected colors as you adjust at the bottom of the customizer. This allows you to visualize how your changes will appear.
- Saving Your Changes
- Once satisfied with the new color selections, click the Save Colors button at the top of the page to apply and save your changes.
Preset Themes In The WP Job Portal
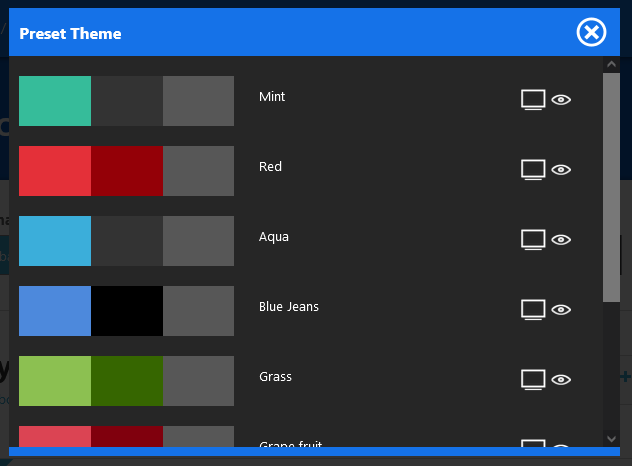
- Accessing Preset Themes
- Click on the Preset Theme button on the header’s right side. This action will display a pop-up window.
- Choosing a Color Scheme
- The pop-up presents a variety of preset themes featuring attractive color schemes designed to enhance the visual appeal of your plugin.
- Administrators can modify the theme colors or select from seven pre-made themes, each offering seven distinct color schemes.
- Saving Your Selection
- Once you’ve chosen a preferred color scheme, click the Save button. The selected colors will be applied to the plugin.


