Job Apply in the WP Job Portal!
Configure The Job Apply Button
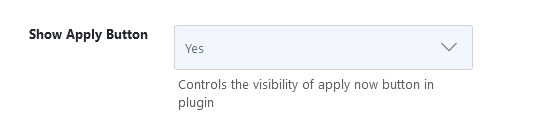
Start by navigating to Admin Dashboard → Dashboard Menu → Configurations → Jobseeker Settings → General Settings → Show Apply Button. This configuration controls the visibility of the Apply Now button in the plugin.
- If set to ‘No,’ the Apply Now button will not be displayed anywhere in the plugin.
Adjust this setting according to your preferences to manage how users interact with job postings.
Jobseeker Apply On Job
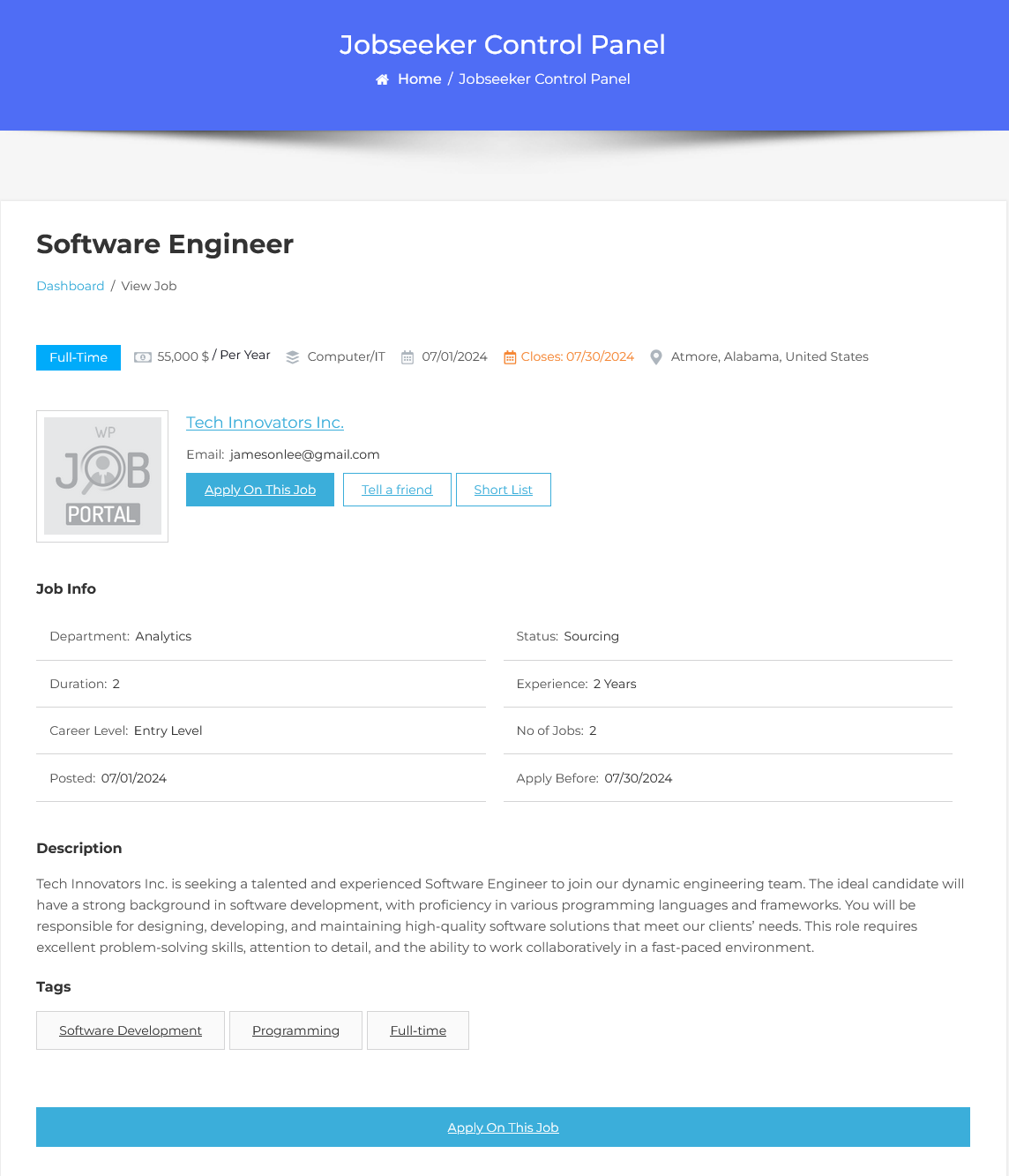
To access the job detail page, from your Jobseeker Dashboard, navigate to Jobseeker Dashboard → Newest Jobs to start the job application process. This page provides details about the job, including:
- Department
- Status
- Duration
- Experience
- Career Level
- Number of Jobs
- Salary
- Category
- Type
- Job Description
At the top of the page, you will find options to Apply On This Job, Tell a Friend, and Shortlist. To apply for the job, click on the “Apply On This Job” button.
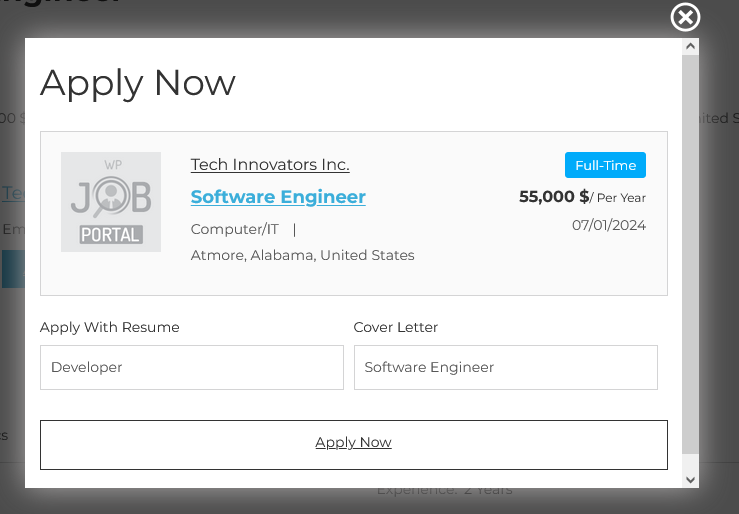
After clicking the “Apply On This Job” button, a popup will appear on the screen. In this popup, you can select a resume and a cover letter that you wish to use for your job application.
A combo box will display the available resumes and cover letters. You can select any from the provided list, and the chosen resume and cover letter will be associated with your job application, making them visible to the employer.
Once you have selected the resume and cover letter, click the “Apply Now” button, and you will have successfully applied for the job.
Job Apply With Social Links
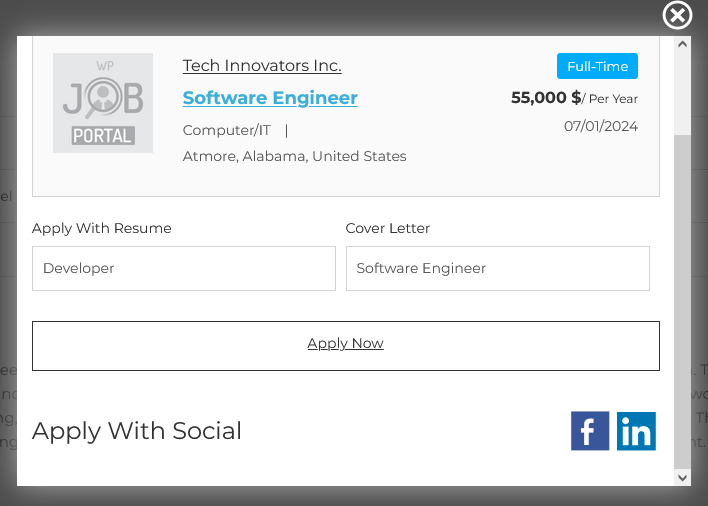
Configure “Visitors Can Apply to Jobs”
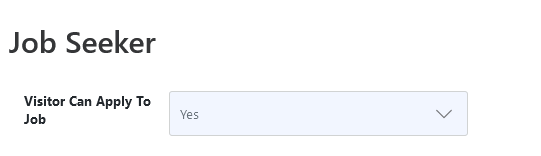
Visitor Apply On Job
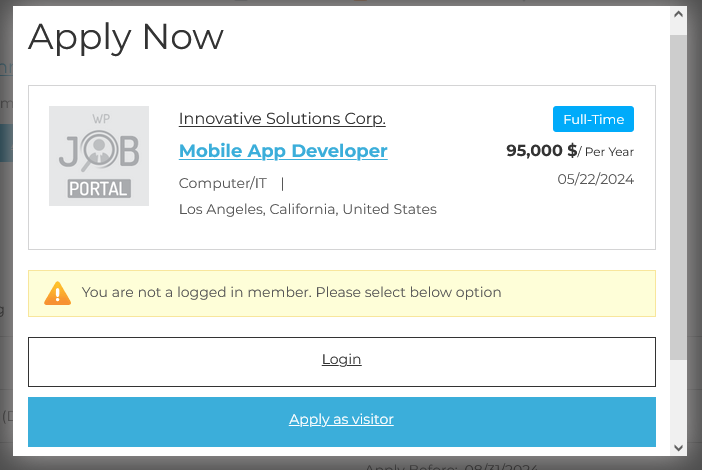
When a visitor clicks on the “apply on this job” button, a popup will appear with two options: Login and Apply as Visitor. Here’s how each option works:
- Login:
- Clicking this option redirects the user to the login page for account access.
- Apply as a Visitor:
- Selecting this option takes the user to the Add Resume page.
- The visitor fills out the resume form, entering details in various sections.
- After completing the form, the visitor clicks the Apply Now button to submit their application with the provided resume.
This configuration allows visitors to apply for jobs even without an account, enhancing accessibility for potential applicants.



